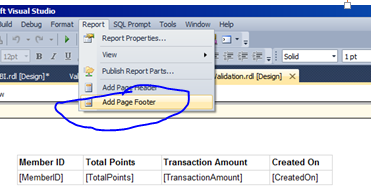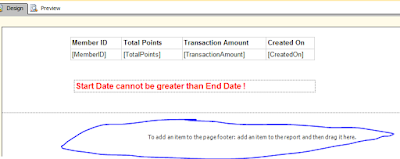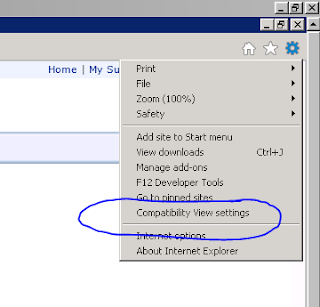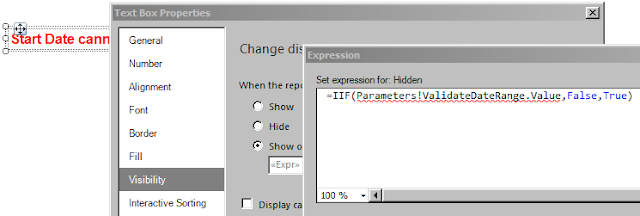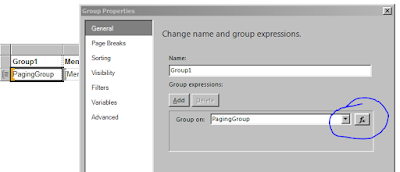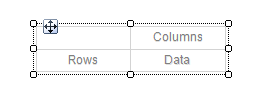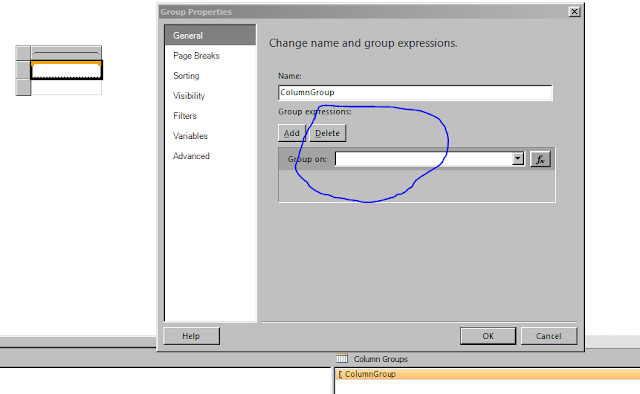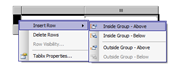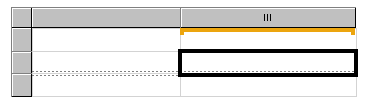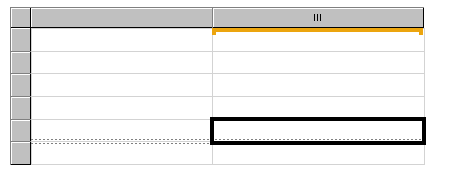I was exporting the report data into excel and got an error "Server Error in '/Reports' Application" as below :
Server Error in '/Reports' Application.
--------------------------------------------------------------------------------
Runtime Error
Description: An application error occurred on the server. The current custom error settings for this application prevent the details of the application error from being viewed remotely (for security reasons). It could, however, be viewed by browsers running on the local server machine.
Details: To enable the details of this specific error message to be viewable on remote machines, please create a <customErrors> tag within a "web.config" configuration file located in the root directory of the current web application. This <customErrors> tag should then have its "mode" attribute set to "Off".
<!-- Web.Config Configuration File -->
<configuration>
<system.web>
<customErrors mode="Off"/>
</system.web>
</configuration>
Notes: The current error page you are seeing can be replaced by a custom error page by modifying the "defaultRedirect" attribute of the application's <customErrors> configuration tag to point to a custom error page URL.
<!-- Web.Config Configuration File -->
<configuration>
<system.web>
<customErrors mode="RemoteOnly" defaultRedirect="mycustompage.htm"/>
</system.web>
</configuration>
The reason was simple, as my report has large number of rows and SSRS 2008 R2 generates word/excel of 'office 97-2003' file format. And in 'office 97-2003' format, excel supports up to 256 columns and 65k odd rows. To fix it I did Paging in SSRS Reports for 50k rows per page. and it worked fine for me.
Reference: Govind Badkur(http://sqlserver20.blogspot.com)